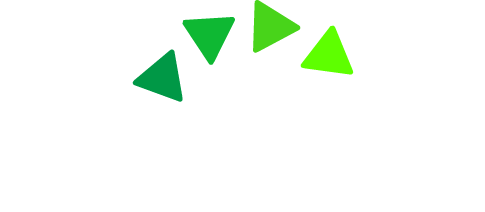Did you know that Youtube has recommendations on what are the best settings to export your video to? If you have been just exporting to whatever default setting your video editor uses, you’ve been doing it all wrong. Let’s find out what are the Youtube Recommended settings and how to set them in Final Cut Pro.
In short, your videos should be in mp4, H.264 format, and audio should be in AAC format with 48 or 96 kHz. The frame rate should be either 24, 25, 30, 48, 50, or 60 fps and in the 16:9 aspect ratio. Now that we know the Youtube recommended settings, let’s see how to achieve them in Final Cut Pro.
First, to get to your export setting you have to select your project, then click on File, and click on Share -> Master File. Or you can even click on the Share button on the top right and then click on Master File. This opens the Master File window. In the info tab of the window, you can see the current file settings, if you want to change them go to the Settings tab. Make sure the video codec selected is H.264, by default it is Apple Pro Res 422 which is not recommended. But, H.264 by default outputs a .mov file. In order to render a .mp4 file, you need to click on the drop-down for Format and click on Computer. Now the format has changed to mp4. Now, the Video Codec drop-down has two options, H.264 faster encode and H.264 better quality. Choose the second option since we are going for the best quality possible. Now you will get the desired output as per Youtube’s recommendations.
You don’t have to do these settings each time you render a file. You can instead save this as a preset so you can just render Youtube recommended format in just one click. Click on the Share button on the top right, then click on Add Destination. You are presented with multiple options, drag the icon Export File into the Destinations list. You can rearrange the icons in the destination list. Click on Export File in the destinations list, then change the settings to match what we did in the previous para to achieve the Youtube Recommended render. You can even change the name of the icon in the Destination List. Just slow double click and you can change the name from Export File to ‘.MP4 Export’. That way you know what you’re clicking. Close the dialogue box.
Now when you want an MP4 render, just go to the Share button on the top right and click on the .MP4 Export icon and Voila! You will get a render dialogue box with all the settings pre-set for you. Click on Next to render the video. Your Youtube Recommended formatted video is ready for upload.